안녕하세요.
설 연휴가 지나고, 벌써 2월을 맞이하게 되었습니다. ✨
현재 저는 Vstitcher를 사용하여 작업을 진행하고 있는데요. 오늘은 3D Garment를 제작할 수 있는 프로그램인 Vstitcher에 대하여 알아보도록 하겠습니다.
Vstitcher는 Browzwear에서 제공하는 3D 의류 디자인 소프트웨어로, 주로 패션 산업에서 의류 샘플을 디지털로 제작하고 시각화하는 데 사용됩니다. Clo와 같은 다른 3D 패션 디자인 소프트웨어와 비교해 Vstitcher는 상대적으로 덜 알려졌을 수 있지만, 패션 디자이너와 의류 제조업체들 사이에서 효과적으로 활용되고 있습니다.
그렇다면, Vstitcher의 인터페이스와 사용 방법을 구체적으로 살펴 보도록 하겠습니다.
1. Interface
Vstitcher는 Clo와 반대로 2D Window가 왼쪽에, 3D window가 오른쪽에 위치하고 있습니다. 주로 사용하는 기능은 상단 메뉴의 Select, Stitch, Assign, Arrange 로 생각해주시면 쉽게 사용하실 수 있습니다.
3D Window의 제어 방식은 maya 방식을 주로 사용하며, ‘Alt + 왼쪽마우스 클릭’ 으로 3D view를 제어하실 수 있습니다.
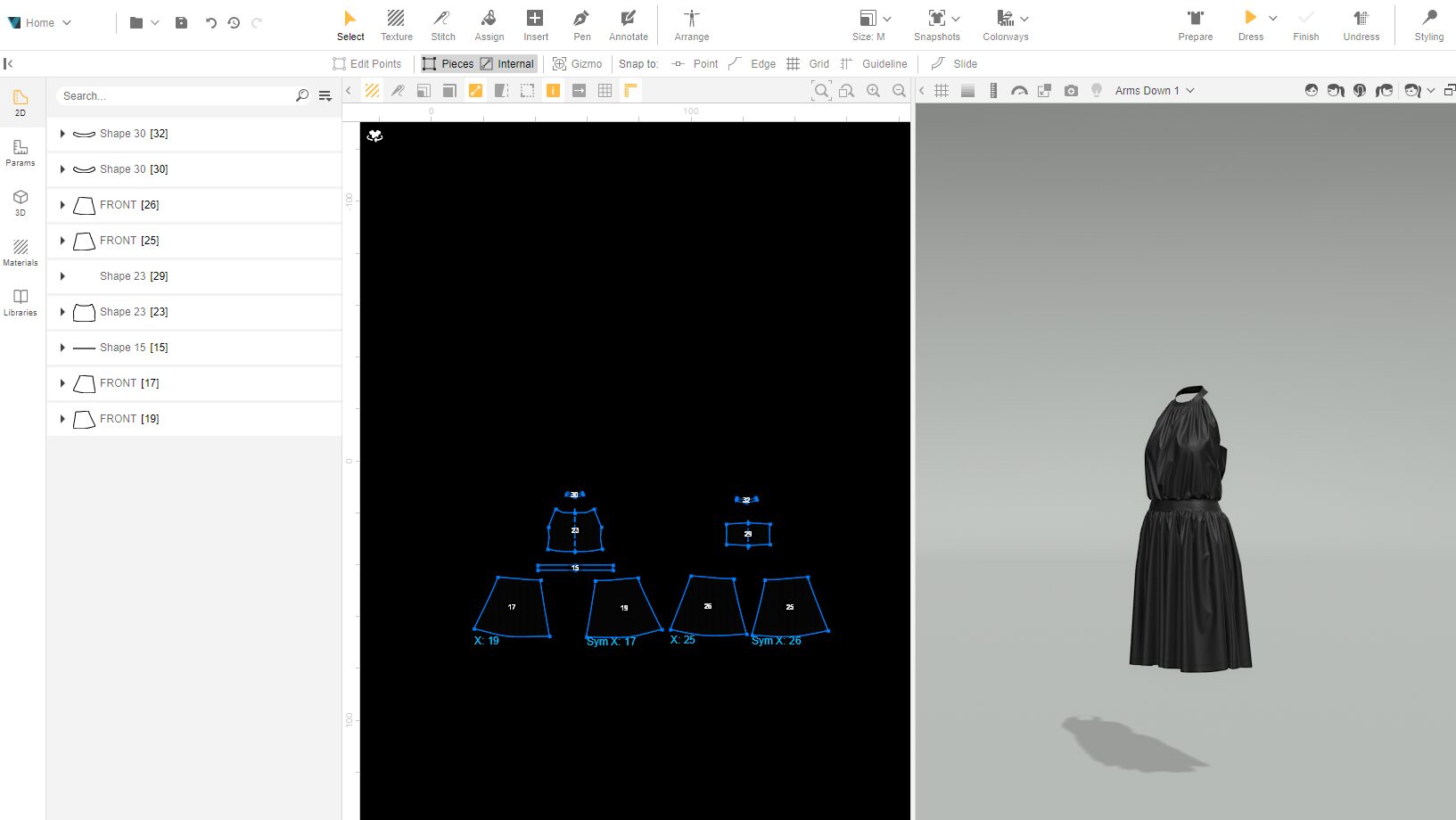
2. Arrange
Arrange Mode에서 Avatar 에 패턴을 배열을 해주어야 시뮬레이션을 진행 할 수 있습니다. 패턴 배열 후 Arrange 클릭시 창이 전환되고 알맞은 위치에 패턴을 놓아주어야 합니다. Arrange로 위치를 맞춰 준 다음 stitch를 진행합니다.
3. Layer
Clo와는 다르게 Vstitcher는 각 패턴에 대하여 layer를 설정해 주어야합니다.
레이어 번호는 0 부터 시작하며, 조각이 많은 아우터를 만들 경우에는 숫자 세자리
이상으로 레이어가 설정될 수 있습니다.
4. simulation
시뮬레이션은 Dress 버튼으로 진행합니다. Dress를 다시 실행하고 싶을 경우에는 Prepare 버튼을 눌러준 뒤 다시 Dress 버튼을 클릭합니다.
5. Render
Render는 일반 렌더와 고품질 렌더, 그리고 Schematic 렌더로 나뉩니다.
보통 일반 렌더를 사용하여 결과물을 출력하며, 고품질 렌더를 사용하실 경우에는 일반 렌더 보다 속도가 느려 고사양의 PC 사용을 권장합니다.
도식화처럼 아웃라인으로 가먼트를 추출하고 싶다면 Schematic 렌더를 진행하면 됩니다.

Vstitcher는 개인이 사용하는 것은 드물고, 벤더 회사에서 주로 사용되고 있습니다. Clo나 기타 Blender, Maya 등 3D 소프트웨어를 접해보신 분들이라면
금방 사용 가능하실 것으로 생각됩니다. 다음 업로드에서는 더 나은 3D 작업물로 찾아뵙도록 하겠습니다. 🙂
답글 남기기